

To create a new email in HQ, you can either:
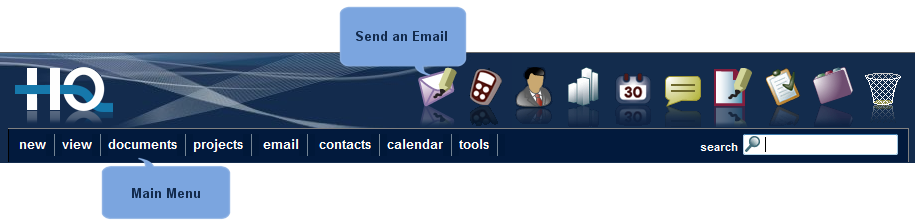
The email composer window for HQ look as follows:
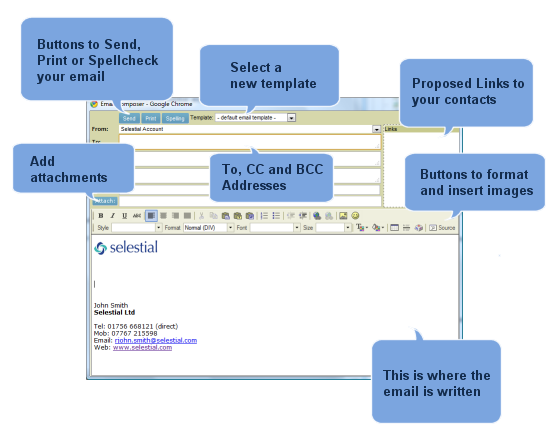
Any new email needs:
To add a "To" address:
To add a "CC" or a "BCC" address:
To add a "Subject" - simply type in the subject line of your email. This line can in principal be of any length but is typically kept below 100 characters.
To create the body of the email, HQ provides a small word-processor with all the usual word-processing functions of making characters plain, bold, underlined, strike-through and so on. All of these functions are accessible from the email button bar. The word-processor has a number of keyboard shortcuts and these are show below. Further information about the functions of the word-processor is shown in the documents section of this help system. Information on the spell checker can be foundin the spell checker sections of this help system
To add an attachment to your email, simply click the 'Attach' button. A dialog box similar to the one shown here appears:
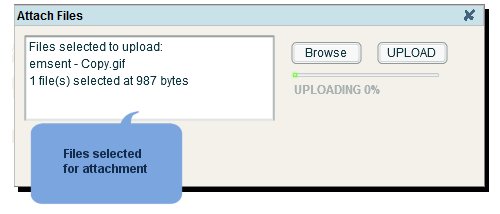
To select a file (or files) click the Browse button and choose one or many files from your PC (or indeed any connected computer you can see from yours). You can repeat this process as often as you need until you have selected all the relevant files. Then click the Upload button and the files will be transferred to the HQ server ready and maked as attached to your email.
In the illustration below, a single file has been attached to an email.

One files have been attached, they can be reviewed (by clicking on them) or deleted (by clicking on the X button).
There are a number of flags that can be set on the email by ticking the relevent tick box.

Important sets the priority of the email to high.
Request Read Notification will send you a notification when the email has been marked as read.
Email per Recipient will send out separate emails for each recipient in the To, CC and BCC fields. When all the emails have been sent you will receive a notification if the send was completed.
| CTRL+A | Highlights the whole editing area |
| CTRL+B | Changes your font to bold. |
| CTRL+C | Copies the highlighted area to the clipboard |
| CTRL+I | Changes your font to italic. |
| CTRL+L | Opens the Link window. |
| CTRL+U | Changes your font to underlined. |
| CTRL+V or SHIFT+INSERT | Pastes the data from the clipboard |
| CTRL+X or SHIFT+DELETE | Cuts the highlighted area. |
| CTRL+Y or CTRL+SHIFT+Z | Starts the redo function |
| CTRL+Z | Starts the undo function. |